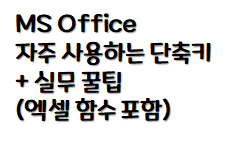
MS WORD
MS WORD 자주 사용하는 단축키입니다.


솔직히 실무에선 기본적으로 MS에서 제공하는 단축키도 많이 쓰지만 그것보다 많이 쓰는게
[빠른 실행 도구 모음]이에요

저기 상단에 네모박스 친 곳이 빠른 실행 도구 모음인데
저 같은 경우에는 표 만들기, 아래에 행 추가, 셀 합치기, 기호, 북마크, 가로간격을 동일하게를 해놨어요

저는 이미 표 삽입이 추가되어 있어서 활성화는 안되어있지만 저렇게 빠른 실행 도구모음에 옮겨놓으면
ALT+1,2,3,4,5 숫자키로 간편하고 빠르게 사용할 수 있어요.

ALT + 1 키보드 상단 숫자키로 빠르게 원하는 것을 쓸 수 있어서 정말 간편합니다.
솔직히, 빠른 실행 도구모음만 잘 설정해놓으면 실무때 키보드만으로 작업하는게 가능할정도?
오피스에선 ALT키를 잘 쓰는게 굉장히 중요합니다.
그리고 저 같은 경우에는 검정, 빨강, 파랑 순으로 CTRL+1, CTRL+2, CTRL+3으로 설정해놨는데요
[파일] → [옵션]에 들어가셔서
[리본 사용자 지정] → 바로 가기 키 옆에 있는 사용자 지정을 누르시면
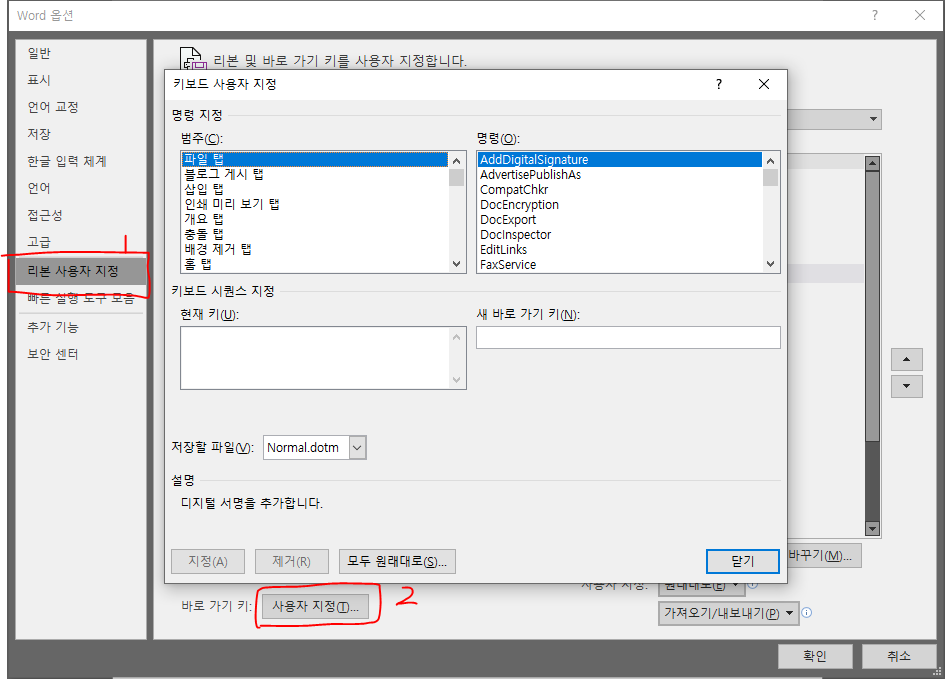
이 화면에서 원하는 모든 명령어를 나만의 명령어로 바꿔서 사용할 수 있습니다.
자주 사용하는 건 거의 MS Office 단축키를 그대로 따라가지만
가끔 사용하는데 찾아쓰기 불편한 것들은 이렇게 따로 설정해놓으면
간편하게 바로바로 사용하실 수 있습니다.
은근히 자주쓰는데 단축키를 몰라서 마우스로 찾아쓰는 경우가 있다면
이 방식을 사용하는 편이 작업 시간을 단축하는데 훨씬 유용합니다 !
MS EXCEL


엑셀 같은 경우에 저는 솔직히 계산하고 매크로 비쥬얼베이직 코딩해서 작업하는게
대부분이라 단축키는 잘 안쓰는데 자주쓰는 함수는 조금 정리해놨습니다.
데이터 함수

수학 함수

논리 함수

문자 함수

날짜(DATE) 함수

모든 걸 넣어놓은 것은 아니라서 필요한 것만 찾아쓰시면 됩니다.
엑셀은 사실 알고리즘을 잘 짜는게 중요해서 함수쓰는 방법만 잘 연습해놓으면
엄청난 시너지를 보여주는 프로그램이죠
기타 조건부 서식이나 비쥬얼베이직같은 매크로 프로그램도 정말 유용합니다.
(엑셀 기타 유용한 기능은 따로 정리해놓겠습니다.)
MS POWERPOINT


파워포인트도 워드랑 똑같이 사용하는데 저는 솔직히 [빠른 실행 도구모음]을 더 애용합니다.

Office 365 영구 구독 버전을 사용해서 ALT+1이 자리에
One Drive에 자동 저장으로 설정되어 있는 상태입니다.
ALT+2부터 8까지 표, 텍스트 상자, 도형, 왼쪽맞춤, 위쪽맞춤,
가로 간격을 동일하게, 세로 간격을 동일하게로 설정해놓았는데요
개인적으로 ALT+3의 텍스트 상자와 ALT+4의 도형을 제일 많이 사용합니다.
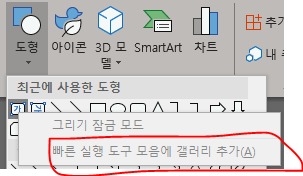
텍스트 상자도 저렇게 빠른 실행 도구모음에 넣을 수 있습니다.
특히 자주사용한다면 해당 기능에 오른쪽 클릭해서 추가해놓으면
ALT+숫자키로 빠르게 사용할 수 있다는게 실무에서 Office프로그램을 사용할 때
가장 생산성을 높여주는 것 아닌가 생각합니다.

이렇게 ALT+4를 누르면 키보드 방향키로 원하는 도형을 빠르게 선택할 수 있습니다.
그리고 솔직히 작업하다보면 다른 플랫폼으로 이동하게 되는 경우도 있을텐데,
(혹은 개인적 이유로 집에서 사용할 때)
작업하는 컴퓨터, 태블릿에 따라 옵션을 하나하나 다시 지정해주는건 너무 비효율적이죠?

그럴 때 이렇게 옵션에서 사용자 지정의 [모든 사용자 지정 항목 내보내기]를 선택하시면

이렇게 자신이 커스터마이징 한 모든 설정 사항들을 내보낼 수 있습니다.
나중에 사용자 지정 파일 가져오기로 이 파일만 넣어주면 모든 오피스 프로그램에서
내가 설정한 옵션으로 워드, 엑셀, 파워포인트를 사용할 수 있습니다.
완전 개꿀팁이죠 인정?
'Tools & Utility' 카테고리의 다른 글
| [셀리] 2021 플래너, 다이어리 (무료 PPT file) (1) | 2020.12.02 |
|---|---|
| 무료 효과음 이제 찾지말고 직접 만들어 쓰자! 효과음 제작 프로그램 [Bfxr] (1) | 2019.12.03 |
| 어도비 프리미어 프로 CC 2019 한글판 다운로드 & Crack 100% 실행 확인 (109) | 2019.12.02 |